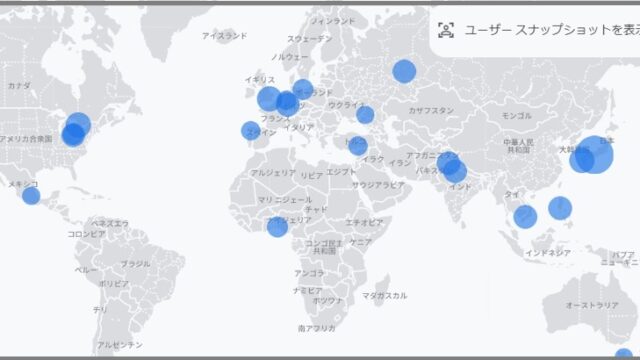PCの使用中に、誤ってコンセントを抜いてしまいました。
そして、PCが壊れた?
電源を入れても、
真っ黒画面から、ウンともスンとも
動きません???
ウワー、やってしまった?
と悩んだ末の解決劇です。
結果的には、数度チャレンジして、
動いてくれたのですが、
ヒヤヒヤものでした。
PCのメーカーと機種は
NEC LAVIE 700/cです。
処理の解説は、NEC LAVIEの公式サイトを参考にしています。
目次
使用中PCのコンセントを、誤って抜いてしまった!

使用中のPCのコンセントを誤って抜いてしまいました。
5年使用の、ノートパソコンなのですが、
内蔵バッテリーは、使用4年目に寿命で、使えなくなり、
コンセントを繋いで使用していました。
コンセントを抜いてしまった!事故後
↓

↓電源ON

↓

↓
画面が真っ暗になって、動きません
1時間ほど待ってみましたが、音沙汰なし。

PCの不具合が起きた時は、電源ランプの状態も重要
電源ランプの状態は、以下の状態です。↓

壊れちゃったかな?と思いつつ
出かける時間になったので、ここまで。
帰宅後、
時間をおいて、上記の動作を
2回ほど繰り返しました。
が、PCは沈黙を続けています。
PC画面に表示されたQRコードを読み取ってみた

解決策があるかもと思い、
画面に表示されたQRコードをスマホで読み取ってみました。
でも、これといった解決策は
見あたりませんでした。
なぜQRコードが表示されるのかというと、
PCが1台しかない人の為に、
トラブルシューティングを提示する方法として、
QRコードを表示させているそうです。
リトライ3回目
もうあきらめて、修理してくれるところを調べて、
修理に出すことにしました。
修理に持っていく前に、もう1度だけトライしてみたところ
あれ?なんか進んでる?

↓

↓ 30分後

↓ 5分後
再起動
↓
正常画面
やったー!なおったようです。ホッ!
セーフモードで立ち上げてみます
念のため、セーフモードで立ち上げてみました。
セーフモードとは?
Windowsの起動モードの1つで、Windowsの機能を限定し、
必要最小限のシステム環境でパソコンを起動する、
Windows診断用の起動モードです。
パソコンの動作が不安定で正常に起動できない場合は、
セーフモードで起動し、
トラブルの要因が特定できるか確認します。
何かトラブルがあった時のために、
セーフモードの立ち上げ方は、知っておいたほうがいいです。
やっぱりバッテリー交換は必要?
内蔵バッテリーがなくても、
コンセントにつなぐと、動きますが、
今回のように、誤ってコンセントを抜くこともあり得るし
突然停電になることもあるかもしれません。
そのたびに、
壊れたかも?とヒヤヒヤしたり、
元の状態に戻すのに、時間を取られたり
を考えると、
やはり、バッテリーの交換はしておいたほうがいいと思いました。
ノートPC バッテリー交換時の注意点
PCのバッテリーを調べると、
互換バッテリパック と純正品があって、
どれを選んだらいいのか分からないですが、
バッテリー選びを間違えてしまうと、
PCの破損につながったり、最悪発火事故まで起こしかねないです。
バッテリー交換の際は以下のことに注意しましょう。
■型番を調べて、同じ型番のものに交換する
バッテリーは、PCを裏返して、固定ネジを外さないと見られません。
ちょっと面倒ですけど、型番を調べることから
始めましょう。
■メーカーの純正品を選ぶ
PCのバッテリーを検索すると、
互換バッテリパックと 純正品があります。
金額も互換バッテリーだと、半額くらいで買えるものもあるようです。
でも、よく分からないメーカーのものだと、
トラブルの原因になります。
異常加熱して、PCが壊れたり、
最悪、発火して火事になるかもしれません。
バッテリーは必ずメーカーの純正品を選ぶようにしましょう。
PCが1台しかない人がやっておくべきこと

PCが真っ黒画面になって、何の反応もしなくなった時のために、
①システム修復ディスクと
②回復ドライヴ(リカバリーディスク)を
作成しておくと安心です。
修理に出す前に、自分で回復できるかもしれません。
①”システム修復ディスク”を作成しておく

システム修復ディスクを作成しておくと、
パソコンが正常に起動しない状態でも
トラブルシューティングを行うことができます。
システム修復ディスクを作成しておくことで、Windows 10がスタートアップ修復をおこなえない状況でも、様々な修復方法を実行できます。
手動でスタートアップ修復する
①システム修復ディスクを光学ドライブにセット
②パソコンを立ち上げる際に「F8」を連打して、光学ドライブから起動します。
1)「トラブルシューティング」
2)「詳細オプション」
3)「スタートアップ修復」
4)アカウントを選択
5)パスワードを入力し「続行」をクリック
②回復ドライブ(リカバリディスク)を作成しておく

回復ドライブ(リカバリディスク)とは?
パソコンを工場出荷時の状態に戻す(初期状態)ためのメディアです。
・USBメモリ(32GB)を使って、自分で作成します。
Windows10 の回復ドライブを作成しておくと、
・Windows が正常に起動しない、
・データーが破損して正常に動作しない、
・ドライブディスクに問題が発生したなど、
回復ドライブを利用することで安全に修復作業ができます。
Windows 10 リカバリディスクの作成方法。緊急時に備えよう
リカバリーディスクを使って初期化する場合の注意点
初期化とは、パソコンを購入した初期の状態に戻すことです。
・HDD内に保存してあるデータ
・各種設定
・インストールしたソフトなど
全て消えてしまいます。
各種設定や、再セットアップが必要になるので、
PCにあまり詳しくない人は、初期化はしないほうがいいでしょう。
自分では手に負えないと思った時点で、
専門の修理屋さんに任せるのがいいと思います。
システム修復ディスクと回復ドライブ(リカバリーディスク)の違い
「システム修復ディスク」⇒単体ではパソコンを工場出荷状態まで戻すことが出来ない
「回復ドライブ」⇒工場出荷状態(初期状態)に戻すことが出来る
システム修復ディスクは、
何らかの原因でパソコンが起動できなくなったとき、
問題を修復するために使用するものです。
Q)システム修復ディスクとリカバリーディスクの違いは何ですか?
両方とも作成したほうがいいですか?
A)両方作成して置いた方が良いです。
■リカバリーディスク
工場出荷状態(初期状態)に戻すもので
例えば、HDDが壊れた場合、新しいHDDに再度インストール
すれば、購入状態に戻すことができます。
また、HDDの障害でなくても、OSに障害等が出た場合
色んな修復処理でも改善できない場合にも使用します。
■システム修復ディスク
システムが起動できなくなった場合、
システム修復ディスクから起動して、
システム回復オプションから
各種の修復を行う場合に使用します。
システム修復ディスクだけでは、限られた修復しかできません。
PCが突然壊れた場合、どこに修理に出せばいい?
私は、これまでPCが壊れるという経験をしたことがないので、
修理に出すということを考えたことがありませんでした。
修理に出す方法として、
①購入したお店に持っていく
②PC修理専門のお店に持っていくか宅配便で送る
③出張を依頼して、自宅に来てもらう
など、いろいろなパターンがあります。
出張以来だと、修理費とは別に出張料金が発生するようです。
急遽、いろいろ調べたところ、
私の家の近くでは、PCデポが一番近くて、行きやすそうでした。
予約なしで、持ち込みできるということでしたが、
あまり評判がよくありませんでした。
自分が利用してみないと、実際のところは分かりませんけどね。
まとめ
PCの不調やトラブルは、突然やってくるものです。
日頃から、出来る備えをしておきましょう。